À l’heure actuelle, les divers appareils électroniques sont répandus et la sécurité des données devient de plus en plus important. Il nous faut établir les mots de passe sécurisés pour les divers appareils afin d’empêcher les accès des utilisateurs non autorisés. Parmi les appareils, l’ordinateur Windows est en premier lieu: tous les documents importants du travail sont conservés sur l’ordinateur, et une fois qu’ils sont volés, les pertes sont considérables. Donc, de nombreux utilisateurs sont habitués à établir un mot de passe compliqué à leurs ordinateurs Windows. Cependant, plus souvent, à cause de la longueur et la complexe du mot de passe, ou des autres raisons, nous avons oublié notre mot de passe administrateur Windows. Qu’est-ce qu’on fait alors? Recharger le système? Jamais, cela formatera complètement votre disque. Il sera plus simple si vous avez une disquette préfabriquée de réinitialisation de mot de passe Windows, vous pouvez réinitialiser le mot de passe. Si vous n’en avez pas, ne vous en faites pas de souci, les méthodes suivantes peuvent être utilisées pour réinitialiser le mot de passe administrateur Windows 10.
Voici quatre manières de réinitialiser votre mot de passe Windows 10. Certaines méthodes fonctionnent également pour d'autres versions de Windows.
Dans la mode de sécurité du système, les utilisateurs peuvent détecter et tuer plus complètement les virus, éviter les infections croisées et effectuer des opérations telles que la suppression des fichiers tenaces, le déchargement du lecteur incompatible, la réparation des mauvais fonctionnements du système et la restauration de l’ancien système. En même temps, on peut également réinitialiser le mot de passe administrateur Windows 10. Il y a beaucoup de méthodes pour Windows 10 d’entrer dans la mode de sécurité, mais la plupart sont trop compliqués. Il y en a une qui est extrêmement simple ci-après :
Étape 1 : ouvrez le menu démarrer, cliquez sur l’option de l’alimentation. Attention à ne pas cliquer directement sur le redémarrage. Appuyez premièrement sur la touche « Shift », puis cliquez sur le redémarrage. L’écran Options de démarrage avancées de Windows 10 s’affiche.
Étape 2 : on entra dans une interface bleue de l’option après le redémarrage. Commencez par cliquer sur le bouton Dépannage, puis sur Options avancées.
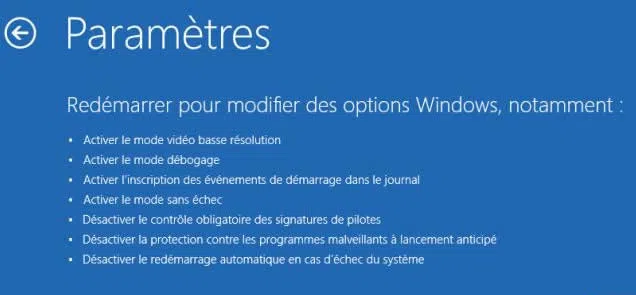
Étape 3 : dans l’interface de démarrage, cliquez sur l’option « redémarrage », utilisez la touche numérique ou la touche fonctionnelle et sélectionnez l’option correspondante « démarrer la mode de sécurité » pour entrer dans la mode de sécurité Windows 10. Choisissez ensuite : « safe mode with command prompt ».
Étape 4 : entrez dans la fenêtre du prompt de commande :
<net user> <locked account name> <new password>.
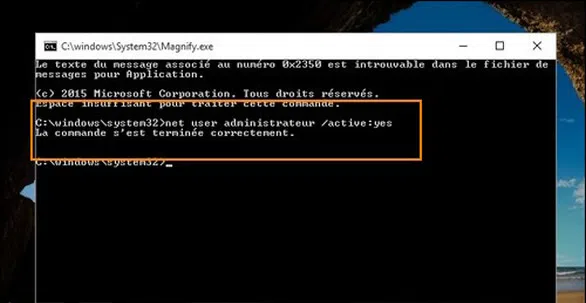
Le nom de compte verrouillé : vous pouvez entrer n’importe quel nouveau nom de compte comme le nom d’utilisateur actuel.
Nouveau mot de passe : entrez un nouveau mot de passe pour remplacer l’ancien mot de passe. Votre système sera redémarré en une seconde, cette fois-ci, sur l’interface d’accès, entrez le nouveau mot de passe et entrez dans le système avec succès.
Nous savons que les informations du compte de système pour toutes les versions Windows sont conservées dans le fichier de registre nommé « %systemroot%\\system32\\config\\sam ». Mais ce fichier SAM est binaire et illisible. De plus, dans le cas où Windows ne peut pas se connecter, il n’est pas disponible. Nous ne pouvons lire et modifier le fichier SAM qu’en utilisant des outils professionnels. Le logiciel de récupération de mot de passe Windows est simple à utiliser et a un taux de succès de 100%. Il peut identifier directement le fichier SAM et modifier automatiquement leurs informations de compte interne pour atteindre le but de la réinitialisation du mot de passe. Vous n’avez qu’à préparer un lecteur USB et créer une disquette de réinitialisation du mot de passe USB avec ce logiciel, puis vous pouvez réinitialiser le mot de passe administrateur Windows 10. Tout ce processus est sûr et simple. Aucun de panne du système ne sera provoqué et aucun fichier ne sera endommagé. Ce logiciel est compatible avec les ordinateurs de toutes marques et toutes les versions Windows.
Voyons ensemble comment iSeePassword réinitialise-t-il le mot de passe administrateur Windows 10.
Étape 1. Vous devez trouver un ordinateur accessible à Windows ou Mac, puis télécharger le logiciel iSeePassword sur cet ordinateur et l’y installer. Ensuite, fonctionnez l’ordinateur avec les droits d’administrateur.
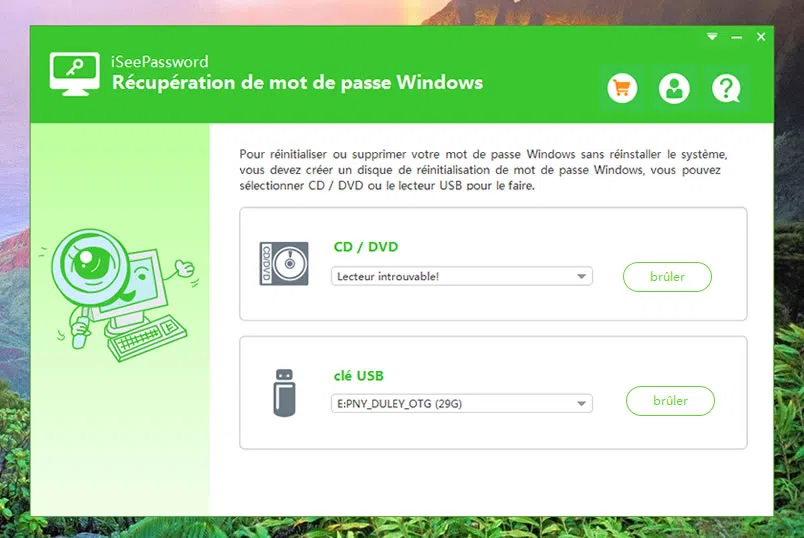
Étape 2. Cet outil fournit deux façons de créer la disquette de réinitialisation du mot de passe : USB ou CD/DVD, nous prenons ici USB comme exemple. Insérez le lecteur USB dans l’ordinateur et cliquez sur l’option « graver USB ». Après quelques minutes, il affichera « création terminée », puis cliquez sur « OK ».
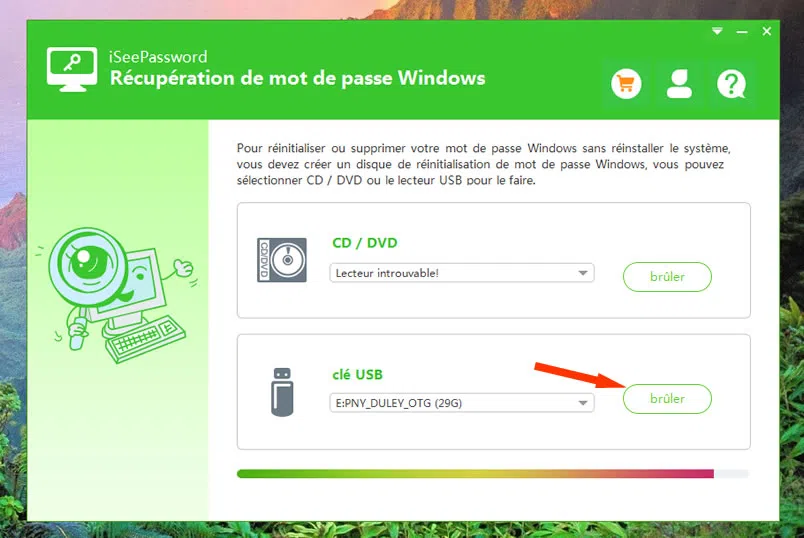
Étape 3. Insérez le lecteur USB sur l’ordinateur Vaio et démarrez l’ordinateur avec USB. Redémarrez l’ordinateur Viao et cliquez à plusieurs reprises sur la touche F2, F8 ou Del pour entrer dans BIOS, puis modifiez l’ordre du guidage dans l’option du démarrage BIOS et définissez USB comme la première option du démarrage.
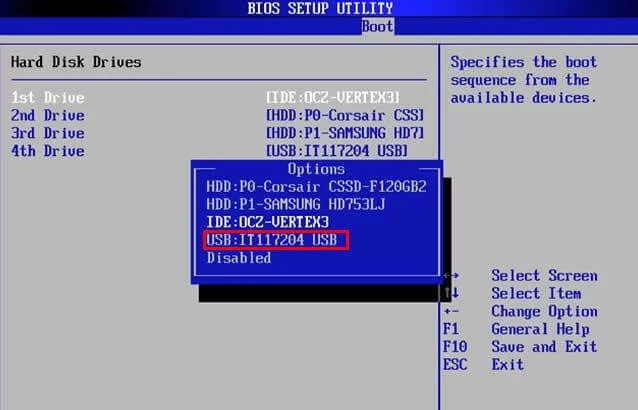
Étape 4. Maintenant, après le démarrage de l’outil de la récupération du mot de passe iSeePassword Windows, les informations de tous les comptes et du système seront identifiées automatiquement. Sélectionnez le compte que vous voulez supprimer et cliquez sur la touche « réinitialiser le mot de passe » pour vider le mot ancien, puis cliquez sur « redémarrer ».
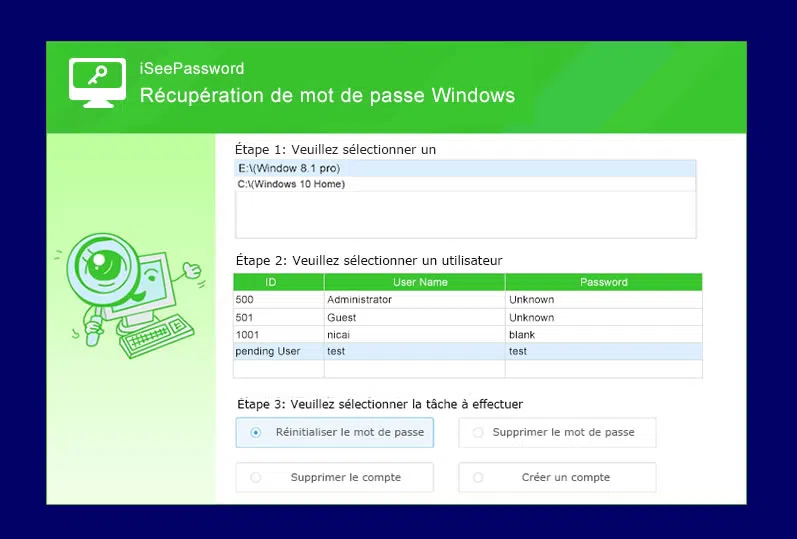
Lorsque vous démarrez votre ordinateur Windows 10, vous trouverez que vous pouvez entrer directement dans le système sans le mot de passe. Est-ce simple ? Vous pouvez le télécharger et l’essayer !
Si vous avez perdu votre mot de passe Windows 10 et que les méthodes ci-dessus ne fonctionnent pas, vous pouvez essayer de réinitialiser votre mot de passe Windows 10 avec l'invite de commande. Mais cette méthode est très compliquée et il est facile d’entraîner les erreurs systématiques. Si vous êtes nouveau, on ne vous recommande pas cette méthode pour réinitialiser le mot de passe de connexion Windows 10. Pour utiliser cette méthode, vous devez disposer d'un disque d'installation Windows.
Étape 1. Insérez le CD / DVD d’installation dans l’ordinateur. Redémarrez l'ordinateur, puis appuyez plusieurs fois sur la touche F2 ou la touche « Suppr » pour accéder au BIOS, sélectionnez le menu de démarrage. Faites démarrer Windows 10 à partir d'un CD / DVD.
Étape 2. Sur l'interface de sélection de la langue, faites les réglages de base.
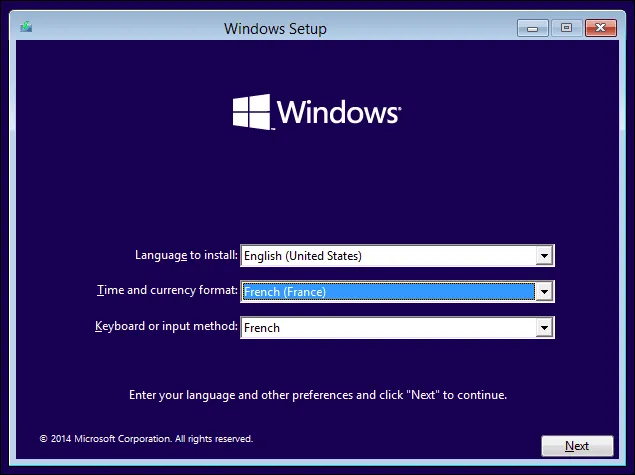
Étape 3. Cliquez sur le bouton Options avancées > Dépannage > Invite de commandes.
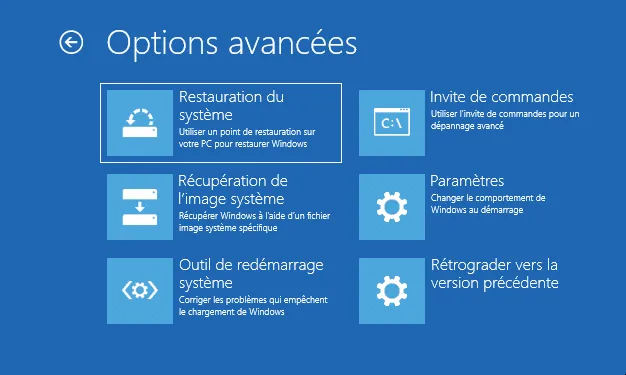
Étape 4. Une fenêtre d’invite de commande s’ouvrira. Tapez «c: » et appuyez sur « Entrée ».
Étape 5. Entrez la commande suivante:
cd windows
cd system32
copy cmd.exe cmd.exe.cmd2
copy Utilman.exe Utilman.exe.Utilman2
del Utilman.exe
ren cmd.exe Utilman.exe
Exit
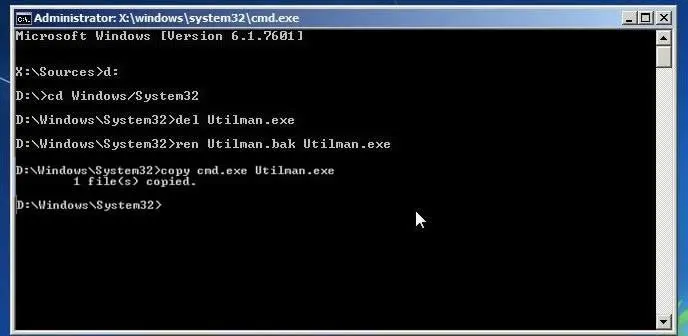
Appuyez sur « Entrée ». Maintenant, l'invite de commande se ferme.
Étape 6. Sur l'interface de connexion, dans le coin inférieur gauche de l'écran, vous pouvez voir le symbole "Accès facile". Cliquez sur ce symbole. La fenêtre de l'invite de commande s'ouvre en tant qu'administrateur.
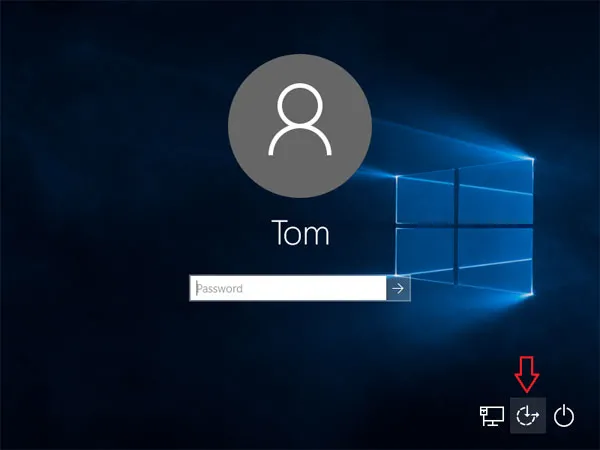
Étape 7. Entrez « net user » et appuyez sur « Entrée ». Vous verrez tous les noms de compte d'utilisateur. Vous pouvez réinitialiser le mot de passe de votre compte Windows 10 ou d’autres utilisateurs.
Étape 8. Entrez « net user name* » et appuyez sur « Entrée ». « Nom »(Name) est le nom de votre compte de connexion. Entrez le nouveau mot de passe et appuyez sur « Entrée ».
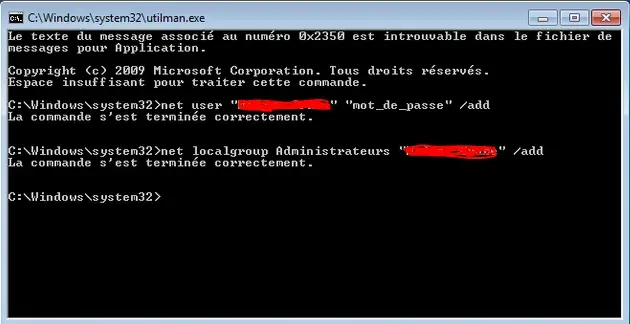
Étape 9. Vous pouvez vous connecter au système avec le nouveau mot de passe. Mais vous devez restaurer le système dans un état précédent.
Étape 10. Insérez le DVD de récupération dans le lecteur de CD. Démarrez à partir du DVD. Suivez les étapes ci-dessus(de l’étape 1 à l’étape 7) pour ouvrir la fenêtre de l’invite de commande.
Étape 11. Entrez la commande suivante.
c:
cd windows
cd system32
del Utilman.exe
ren Utilman.exe.Utilman2 Utilman.exe
ren cmd.exe.cmd2 cmd.exe
exit
Après avoir terminé ces opérations, vous devriez vous connecter à Windows 10 avec votre nouveau mot de passe.
SAM est le fichier de Windows, il se charge de l’enregistrement et de la gestion des noms et des mots de passe de tous les comptes. Si vous avez oublié le mot de passe administrateur Windows 10,il vous suffit d'utiliser le logiciel de récupération de mot de passe Windows iSeePassword pour réinitialiser le mot de passe administrateur Windows 10 dans le fichier SAM. Toutefois, il faut noter que SAM n’enregistre que le compte local et le mot de passe du système. Si Windows 10 se connecte à un compte de Microsoft, il sera inutile. De plus, ne faites rien d’illégal avec ce logiciel.

LinaL'éditeur technique du site Web iSeePassword propose des recherches approfondies sur Windows et Mac. Bon à résoudre divers problèmes techniques de Windows et Mac.