Sur Windows, nous pouvons facilement créer une clé USB bootable Windows 10, car il existe un grand nombre d'outils pour accomplir cette tâche, et Microsoft fournit officiellement un logiciel du genre. Mais le cas est différent sur Mac, où il y a peu d'applications qui puissent le faire.
Si vous êtes un utilisateur Mac et que vous voulez créer une clé USB bootable Windows 10, cet article partagera trois méthodes les plus courantes. Selon nos tests, ces méthodes fonctionnent aussi bien sur les derniers macOS, tels que Big Sur, Catalina ou Mojave.
Avant de commencer à créer une clé USB bootable Windows 10, nous devons faire quelques préparatifs.
1. Téléchargez le fichier ISO de Windows 10.
Étant donné que le système Mac ne prend en charge que le système de fichiers FAT32, Mac ne prend pas en charge les fichiers de plus de 4 Go. Cependant, si le fichier ISO de Windows 10 téléchargé à partir du site officiel de Microsoft dépasse 5 Go, une erreur se produira lors du processus d'écriture ISO. Il est recommandé de télécharger une version d’avant 2008 depuis ce site Web, comme Windows 10 Version 1803.
2. USB de 8 Go ou plus.
Étant donné que le fichier ISO de Windows 10 est relativement volumineux, il est recommandé d'utiliser une clé USB de 8 Go ou plus. De plus, la clé USB sera formatée au cours de la production, veuillez donc sauvegarder vos données.
UUBYTE ISO Editor constitue un outil d'écriture ISO multiplateforme qui fonctionne parfaitement sur les systèmes Windows et Mac. En seulement trois étapes simples, vous pouvez écrire une fichier ISO sur USB sur votre Mac pour créer rapidement une clé USB bootable Windows 10. L'ensemble du processus ne prend qu’à peu près 5 minutes . Il s’agit du logiciel de création de clé USB bootable Windows 10 le plus efficace sur Mac. En plus de créer des disques bootables Windows, UUBYTE ISO Editor est capable également d’uvrir des fichiers ISO sur Mac, d’extraire le contenu de fichiers ISO, de créer de nouveaux fichiers ISO et de modifier des fichiers ISO existants.
Étape 1 : Téléchargez le fichier UUBYTE ISO Editor, double-cliquez et faites glisser l'icône dans le dossier Applications.
Étape 2 : Sur l'interface Launchpad, trouvez UUBYTE ISO Editor et ouvrez-le. Sur l'interface principale, cliquez sur le bouton "Burn" pour entrer dans l'interface d'écriture ISO.

Étape 3 : Cliquez sur l'option "Browse" dans le coin supérieur droit et suivez les instructions à l'écran afin de trouver le fichier ISO de Windows 10 et l'ajoutez au logiciel.

Étape 4 : Enlevez les autres clés USB non pertinentes et insérez la clé USB qui nécessite l’écriture du fichier ISO. Quelques secondes plus tard, le caractère du lecteur USB apparaîtra sur l'interface du logiciel.
Étape 5 : Une fois les deux actions ci-dessus terminées, cliquez sur le bouton "Burn" en bas de l'interface pour laisser le logiciel écrire l'ISO de Windows 10 sur USB. Le processus d'écriture prendra à peu près cinq minutes, veuillez être patient.

Selon nos recherches et tests récents, UUBYTE ISO Editor est la solution la plus rapide et la moins boguée, avec laquelle vous pouvez créer une clé USB bootable Windows 10 sur Mac en seulement quelques minutes.
UNetbootin est un logiciel Windows largement utilisé qui peut créer des clés USB bootables Windows 10 et Linux en quelques clics. L'avantage de UNetbootin est que même si vous n'avez pas de support d'installation ISO ou CD/DVD, vous pouvez télécharger le dernier ISO de n'importe quelle distribution Linux populaire directement depuis UNetbooin, puis vous pouvez créer un support bootable. De plus, UNetbootin prend en charge un mode "d'installation simple", vous pouvez ainsi copier tous les fichiers de l'ISO sur votre disque dur, puis les démarrer à partir de l'USB.
Je vais vous montrer comment créer une clé USB bootable avec UNetbootin. Elle peut être utilisée non seulement sur Mac, mais aussi avec les aversion de distribution Windows et Linux.
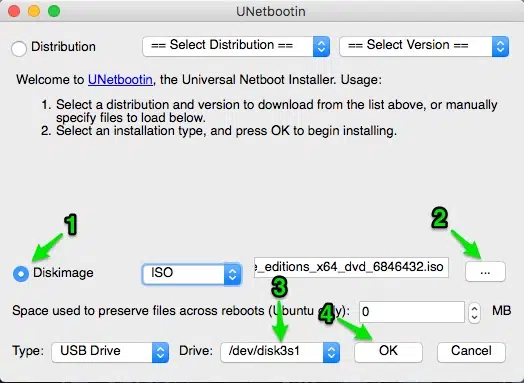
Étape 1 : Téléchargez la version UNetbootin Mac à partir du site officiel
Étape 2 : Insérez la clé USB dans l'ordinateur Mac, puis trouvez le caractère du lecteur avec Disk Utility, tels que /dev/disk2.
Étape 3 : Ouvrez le logiciel UNetbootin, sélectionnez le bouton circulaire à côté de Diskimage et chargez le fichier image ISO de Windows 10 dans le logiciel.
Étape 4 : Dans le menu Drive, trouvez la clé USB insérée. Cliquez sur le bouton "OK" et attendez que le processus de gravure soit terminé.
Quand on crée une clé USB bootable Windows 10 avec UNetbootin, le processus d'écriture de fichier est plus long et nécessite plus de temps. De plus, les exigences pour les clés USB sont plus élevées. Parfois, la gravure échouerait. De ce fait, nous le prenons pour la deuxième option.
lire aussi: Comment réinitialiser le mot de passe Windows 10?
De fait, de nombreuses personnes recommandent de créer une clé USB bootable Windows 10 sur Mac avec Terminal, car il est totalement gratuit et ne nécessite aucun téléchargement de logiciel supplémentaire. Quant aux utilisateurs avancés, cette méthode constitue un bon choix . Mais pour les utilisateurs qui n'ont jamais levé la ligne de commande, l'utilisation de Terminal est plus difficile et prend plus de temps que les deux méthodes ci-dessus.
Pourtant, si vous y êtes intéressé, vous pouvez essayer de créer une clé USB bootable Windows 10 avec Terminal. Avant de commencer, préparez-vous mentalement car ce ne sera pas si simple.
Étape 1: Ouvrez l'application Terminal à partir du Launchpad.
Étape 2 : Insérez la clé USB dans l'ordinateur Mac et utilisez la commande suivante pour trouver le caractère du lecteur USB.
diskutil list
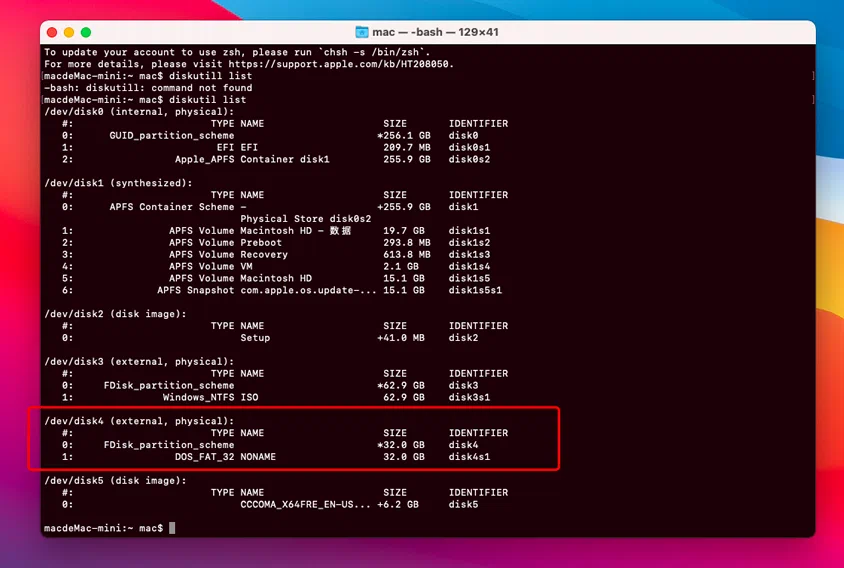
Étape 3 : Entrez la commande suivante pour formater la clé USB afin d’ effectuer la partition Windows.
diskutil eraseDisk ExFat "WINDOWS10" MBR disk4
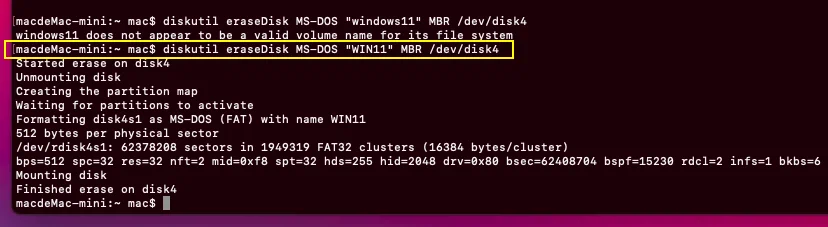
Étape 4 : Trouvez le fichier ISO de Windows 10 sur votre Mac et double-cliquez sur le fichier pour monter le fichier ISO. En ce moment, vous pouvez le trouver dans la barre latérale du Finder. Vous pouvez également monter un fichier ISO Windows avec la commande suivante.
$ hdiutil mount ~/Downloads/Win11_English_x64.iso
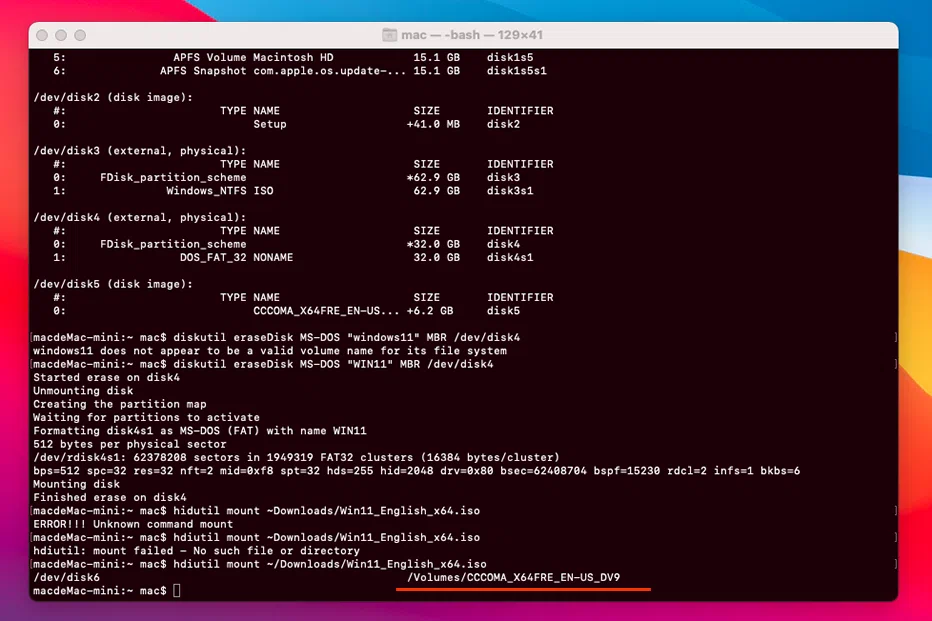
il devrait apparaître sur votre Mac sous le nom CCCOMA_X64FRE_EN-US_DV9.
Étape 5 : Accédez au répertoire ISO décompressé de Windows 10 et copiez tous les fichiers sur USB avec cette commande.
rsync -vha /Volumes/CCCOMA_X64FRE_EN-US_DV9/* /Volumes/WIN10
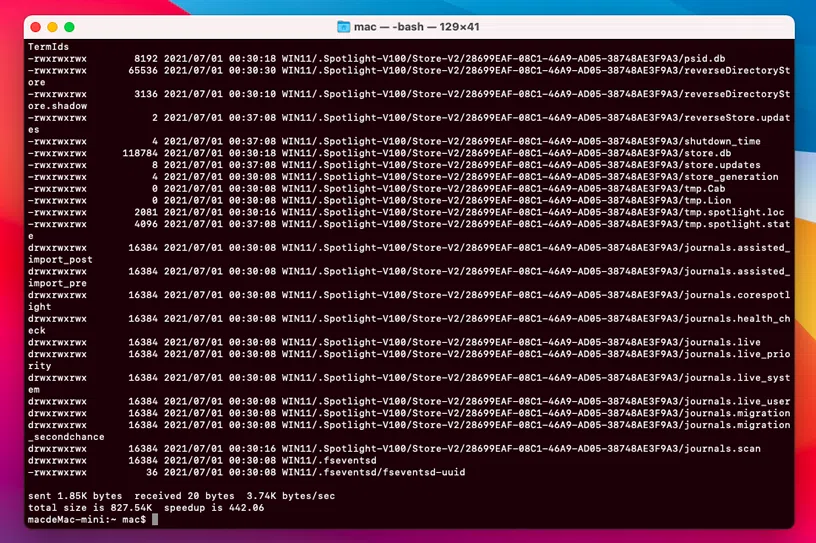
Étape 6. Si la taille de votre fichier ISO Windows 10 est inférieure à 4 Go, une fois les étapes ci-dessus terminées, vous posséderez un disque d'installation USB Windows 10. Pourtant, si la taille du fichier ISO de Windows 10 est supérieure à 4 Go, vous devrez diviser le fichier ISO Windows 10 avec une commande séparée pour assurer que Windows 10 est correctement installé.
Entrez la commande suivante pour copier tous les fichiers et dossiers de l'ISO Windows 10, à l'exception du fichier install.wim.
rsync -vha /Volumes/CCCOMA_X64FRE_EN-US_DV9/* /Volumes/WIN10
Étape 7. Assurez-vous que wimlib est déjà installé sur votre Mac, puis copiez le fichier install.wim en entrant la commande suivante.
rsync -vha /Volumes/CCCOMA_X64FRE_EN-US_DV9/* /Volumes/WIN10
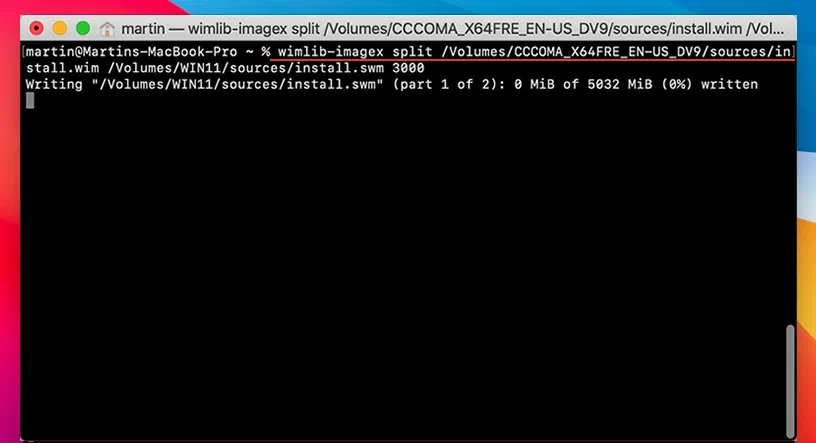
Étape 13. La copie du fichier install.wim prendra du temps. Une fois le processus terminé, vous pouvez retirer la clé USB de votre Mac et vous pouvez actuellement installer Windows 10 sur votre ordinateur avec la clé USB bootable Windows 10.
Quant à l'utilisateur Mac ordinaire, créer une clé USB bootable Windows 10 avec Terminal est trop complexe et nécessite différentes combinaisons de commandes afin d’atteindre cet objectif. Et différents environnements d'utilisation nécessitent différents paramètres d'entrée de commande. Il faut plus de temps pour l'étudier.
Tant que vous pouvez choisir un logiciel convenable, créer une clé USB bootable Windows 10 sur Mac n'est pas du tout difficile. Ici, nous vous recommandons d'abord SYSGeeker UUBYTE ISO Editor, qui est facile à utiliser, entièrement automatisé et possède une interface conviviale et on peut la créer en seulement 3 étapes. Si vous voulez pratiquer une méthode gratuite, vous pouvez essayer UNetbootin ou Terminal.

LinaL'éditeur technique du site Web iSeePassword propose des recherches approfondies sur Windows et Mac. Bon à résoudre divers problèmes techniques de Windows et Mac.